macOS Setup for Multifactor Authentication
More information on this additional security can be found here: drexel.edu/it/mfa.
Microsoft provides more information here.
Changes for Mac Users
Apple Mail
If you use Apple Mail, you will need to be running macOS Mojave (version 10.14) or above to continue to use your Drexel mail with Apple Mail. You can check your macOS version by going to Apple icon > About this Mac.
After you update, or if you already have a supported OS, you may need to REMOVE your Drexel Account and re-add it in order to continue to retrieve messages. To remove the account, go to System Preferences > Internet Accounts > select the Drexel account and hit the minus sign ( ‐ ). Wait a few moments, click the plus (+) and select Exchange.
Outlook 2016, Outlook 2019 and Outlook 365 for macOS
Outlook 2016, Outlook 2019, and Outlook 365 support Multifactor Authentication. To use Microsoft Office 365 with macOS, you must be running macOS Yosemite (version 10.10) or later. If you have a Drexel‐owned device you can install Outlook by going to Self Service for Mac. For personally-owned devices, install the latest Office version (for free) by going to https://portal.office.com and selecting "Install Office."
After opening Outlook, these are some of the prompts you will get to setup MFA:
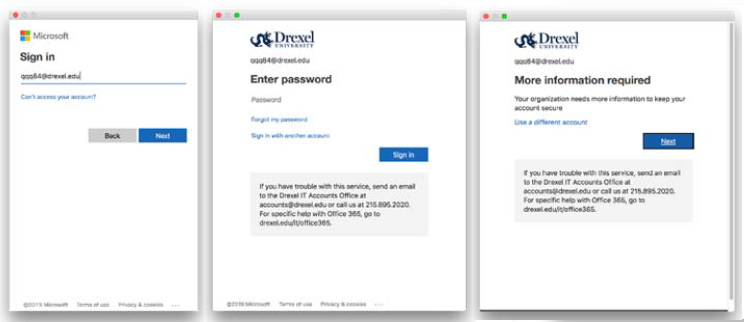
From here, you can setup the Microsoft Authenticator App. The Microsoft Authenticator app is our recommend method for setting up multifactor authentication because it provides the most secure sign-in experience.

Authenticator App
On Your Computer

If the Authenticator app is not the default, you can select it from the "Choose security info" link on the first page. Find the "Microsoft Authenticator" App in your phone's app store to install for the next step.
On Your Mobile Device
Click the + to add your Drexel Account. Select the Work or School account.

Use your phone to SCAN the QR square that is on your computer screen. Note: If you can't use your phone camera, you'll have to manually enter the 9‐digit code and the URL. A test approval popup will appear on your phone. Select Approve. You can use this randomly generated code whenever you are prompted for multi‐factor authentication.
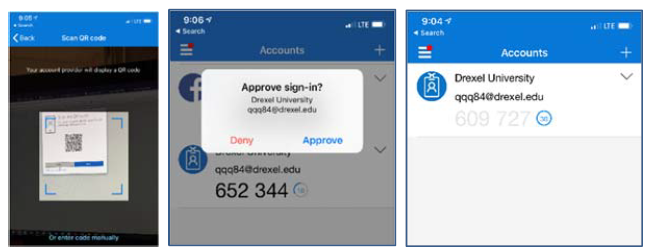
When you have successfully setup the Authenticator app, your Outlook window will display the image below:

Phone Authentication
We recommend that you also setup phone verification as a backup. To return to the MFA setup screen, go to https://aka.ms/mfasetup and click "Phone" from "Add Security Info."

**You can also select Call Me from a mobile or landline and Microsoft will call you – then press # to authorize.
More Information for iOS Devices
We have discovered a minor issue with iOS users trying to sign into Drexel-provided apps. These apps include Health Checker and Blackboard. It is important, if you are using push notifications from the Microsoft Authenticator app as your default method of multi-factor authentication (MFA), that you swipe down on the banner notification and select Approve. If you only tap the notification, it will bring you into the Authenticator app and might not pass the approval to the Drexel-provided app.
To prevent missing the notification, set your banner style notification for the Microsoft Authenticator app to Persistent. To do this, on your device go to Settings (Device Settings) > Authenticator > Notifications > set Banner Style to Persistent.
If you continue to have issues signing in despite these steps, you can turn off App Lock within Microsoft Authenticator. Microsoft Authenticator > Triple bar (upper left corner) > Settings > toggle App Lock to the Off position. Note that turning off App Lock will now allow you to use the Authenticator without FaceID, TouchID or passcode, but you might want to consider re-enabling it in the future.
If you have further questions, contact the Drexel IT Help Desk at helpdesk@drexel.edu or see Troubleshooting Drexel App Sign-Ins on iOS.