Install the Sync Client (Windows)
Overview
To get the most out of Drexel OneDrive, it's best to use the OneDrive for Business sync client. It is available for PCs running Windows 7, 8.1, and 10 through Software Center (see below) for Drexel-Owned Computers only. With the OneDrive for Business sync client, all of your files residing within your Drexel OneDrive folder will be automatically uploaded to the cloud. As you make changes to the files on your local computer, the changes will be synced to the cloud right away!
While the OneDrive for Business sync client can also be downloaded from the Office 365 website, Drexel has a special set up that ensures full compatibility with our systems and with Microsoft. Thus, Drexel IT will only support Sync Clients that are set up through the process below. College of Medicine, College of Engineering, and LeBow College of Business users should check with their respective IT Departments to see if they are eligible to use the sync client in their current configurations.
If you are using Office 2016, please contact the Drexel IT Help Desk prior to installing OneDrive for Business as an additional pre-requisite is required for installation.
To Install
If you have not already done so, you will need to sign into Office 365 at portal.office.com and click on OneDrive. This will properly provision your Drexel OneDrive space.
 The software is only available to Drexel-owned and managed Windows computers through Software Center. To verify that you have the Software Center Application installed, navigate to Start --> All Programs/All Apps --> Microsoft System Center. You should see an application within that folder called Software Center. If you do not see one, please contact IT at consult@drexel.edu with your Computer Name.
The software is only available to Drexel-owned and managed Windows computers through Software Center. To verify that you have the Software Center Application installed, navigate to Start --> All Programs/All Apps --> Microsoft System Center. You should see an application within that folder called Software Center. If you do not see one, please contact IT at consult@drexel.edu with your Computer Name.
Some College of Medicine, College of Engineering, and LeBow College of Business users are under their respective school's configuration and may not have the Software Center application installed. Those users will not be eligible to use the sync client at this time.
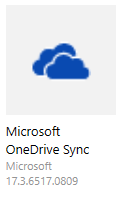 Once you have confirmed that you have the System Center client installed on your computer, open the Software Center application. Within the list of applications available to download, you will see Microsoft OneDrive Sync Client. Select the application, and choose Install. The software will then download and automatically install. Windows 10 users may already have the client installed, and can simply skip to the next step.
Once you have confirmed that you have the System Center client installed on your computer, open the Software Center application. Within the list of applications available to download, you will see Microsoft OneDrive Sync Client. Select the application, and choose Install. The software will then download and automatically install. Windows 10 users may already have the client installed, and can simply skip to the next step.
In order for your OneDrive to sync between your computer and OneDrive itself, you will then need to configure the OneDrive client on your computer. To start, open the application.

You will be prompted to sign into OneDrive using your Drexel email address. The system will recognize you are an Education user, and then prompt you to enter your password. When entering your password, make sure the Drexel logo appears at the top of the screen.

Once OneDrive confirms that you are an authorized user, you will then be prompted to choose a location to place your OneDrive sync folder on your local computer. For most users, the default user folder is sufficient.

Finally, you'll be asked to choose which folders to sync. You can choose to sync everything, or pick and choose folders to sync.

That's it! You'll then see a shortcut for OneDrive labeled OneDrive -- drexel.edu. This is your local copy of your OneDrive that will automatically sync to the cloud.
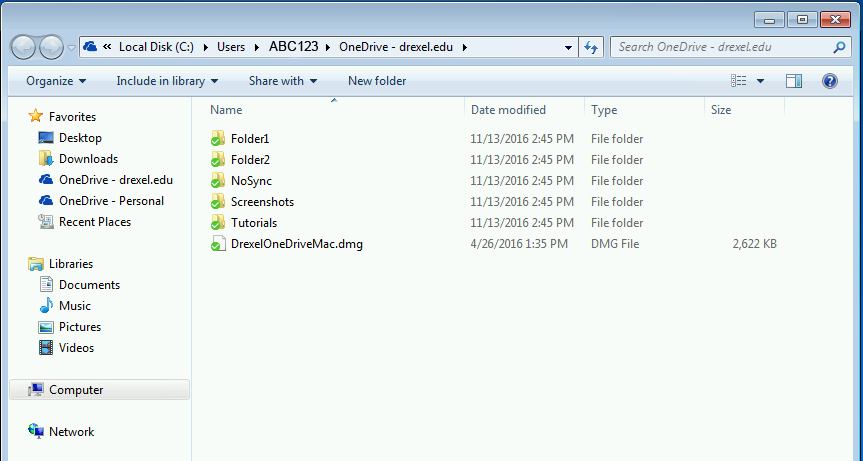
Adjusting Settings
To change which folders sync from the cloud to your local computer, start by right-clicking the blue cloud icon in the system tray, and choosing Settings.
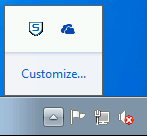
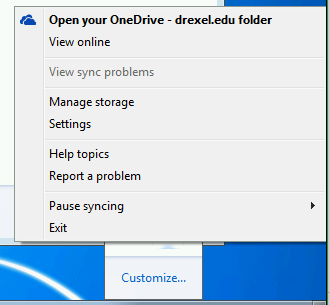
Next, click on the Account tab at the top. Then, under 1 Location is syncing, select Choose Folders under OneDrive - drexel.edu.

Check or Uncheck the box corresponding with the folder(s) you wish to sync/not-sync, and then click OK. Then, click OK again to close out of the Settings window.
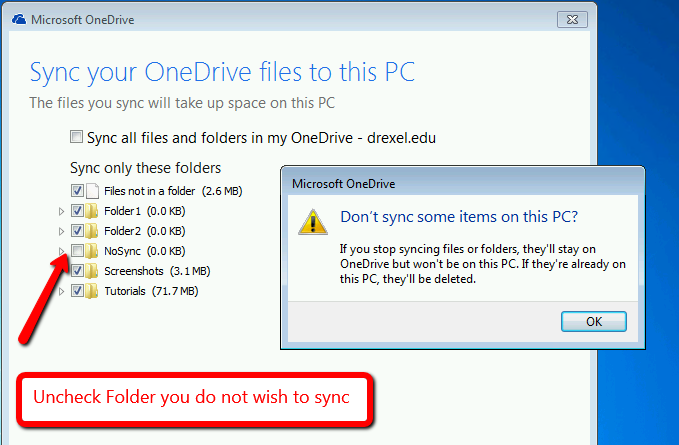
Once the changes have been applied, the new folders will begin to sync, or the old folders that you no longer wish to sync will be removed.
Getting Help
If you need assistance with setting up OneDrive for Business, please contact the Drexel IT Help Desk at helpdesk@drexel.edu.