Troubleshoot Password Issues After Reset
When you change your password, you might need to update it in a few locations to ensure continued access to Drexel systems from your devices. For the instructions listed below for PCs and Macs, you will have the best experience when your device is connected via Ethernet to the Drexel Network. If you have a laptop that does not have an Ethernet port, you might need to purchase an adapter.
General Tips
- Remember your old password, as you might need it for your SafeGuard Certificate.
- If you are off campus when resetting your password, your Drexel-owned device might not recognize the new password unless your device is connected to the Drexel VPN. If the new password does not work, try the old password. Regardless, we recommend being connected to the Drexel VPN prior to resetting your password, if you are utilizing your Drexel-owned computer to do so.
Steps for Windows Users
Steps for Mac Users
Steps for Mobile Devices
Steps for Windows Users
Laptops Only: Re-Run the DragonFly3 Installation Wizard
If your computer utilizes the DragonFly3 Wireless Network, re-run the DragonFly3 Installation Wizard to update your profile and use your new password. Follow the instructions on the Dragonfly3 Wireless Network Page. You might need to forget the network on your device, then re-run the Wizard to connect.
The following instructions pertain to Drexel-owned and managed Windows devices:
Lock and Unlock Your Workstation
If you change your password while signed into your Drexel-owned computer, you should lock your workstation by pressing CTRL+ALT+DELETE, then choosing "Lock." Then, sign in with your new password. If the new password does not work, try the old password, and then repeat the process after waiting two minutes to ensure your device recognizes your new password.
Synchronize SafeGuard
Sophos SafeGuard, the University encryption software, might also prompt you for your old password so that your certificate can be updated.
To sync SafeGuard:
- Right-click the SafeGuard symbol (white gear) in the bottom right Windows notification bar.
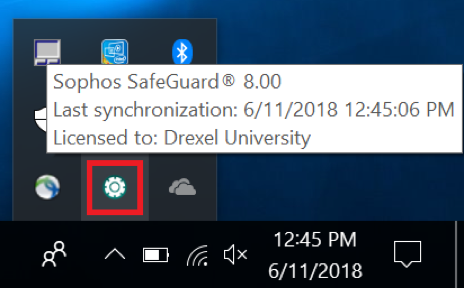
- Click "Synchronize."

After completing all of the steps above, sign out of your computer by clicking on the "Start" button (1), choosing the person icon (2), then "Sign out" (3).
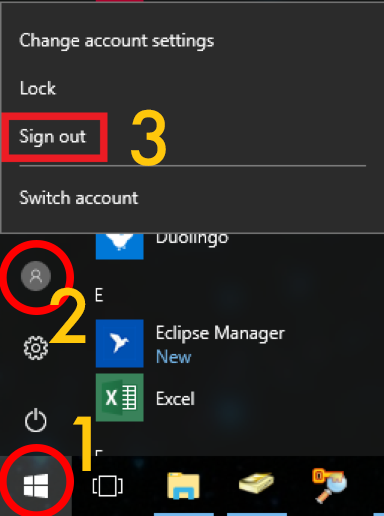
Once signed out, sign back in to the computer with your new password. You might be prompted by SafeGuard to enter your old password. If so, enter your old password so your certificate can be updated. If you do not know your old password or if the system does not accept your old password, please email infosec@drexel.edu with the subject SafeGuard Certificate Issue.
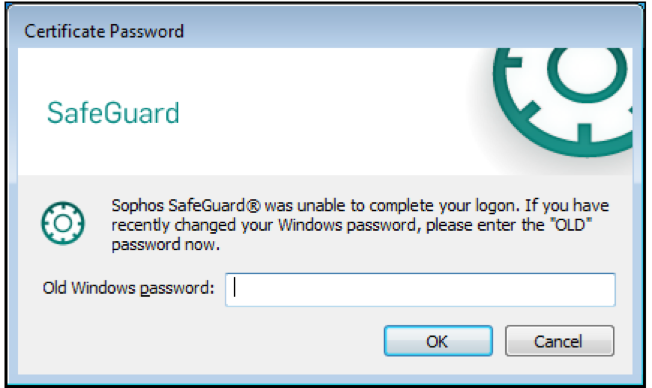
If you have any questions about this process, please contact the Help Desk at 215.895.2020 or your local IT support.
Steps for Mac Users
Laptops Only: Re-Run the DragonFly3 Installation Wizard
If your computer utilizes the DragonFly3 Wireless Network, re-run the DragonFly3 Installation Wizard to update your profile and use your new password. Follow the instructions on the Dragonfly3 Wireless Network Page. You might need to forget the network on your device, then re-run the Wizard to connect.
The following instructions pertain to Drexel-owned and managed Mac devices:
Update your Keychain Password
After you reset your password, the "login" keychain in your Mac might need to be deleted and re-created. To do this:
- Open the Keychain Access application. (You can use spotlight in the top right corner of your Mac and search for the app by typing Keychain Access into the search box.)
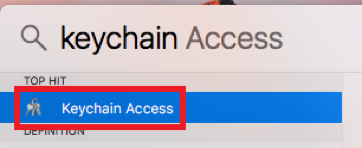
- Select "login" from the options listed on the left side.
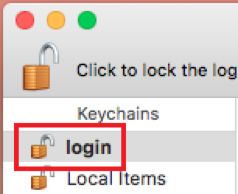
- Click "Edit" and select "Change Password."
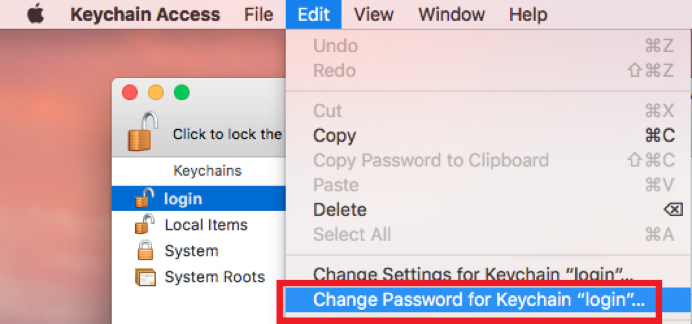
- Enter your old password in the "Current Password" field, and then enter your new password in the "New Password" and "Verify Password" fields.
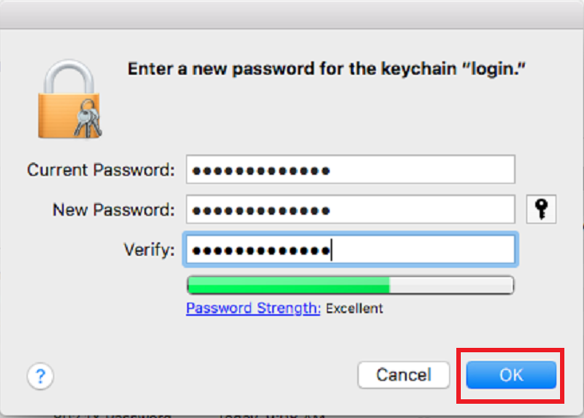
After completing these steps, if you receive an error that the old password was incorrect, you will need to delete/re-create your login keychain.
- Control + Click "login" from the options listed on the left hand side and select "Delete Keychain 'login.'"
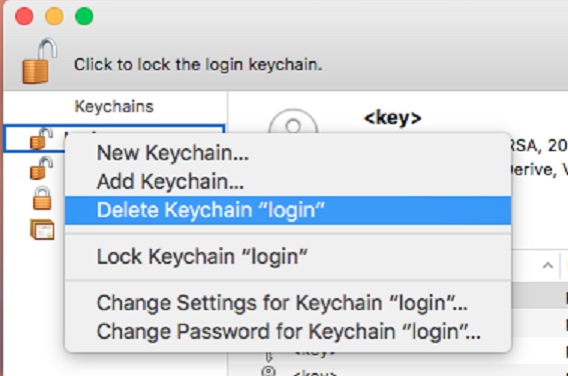
- From the menu bar at the top, choose File > New Keychain.

- Change the save as name to "login" and click "Create...." Enter your new Drexel password when prompted.

- Restart your computer, and enter your old password to unlock your computer. If the old password does not work, try the new one.
- Sign into your computer with the new password.
- If prompted, enter your new Mac password to retrieve your SafeGuard certificate. If your new password does not work, try the old password.
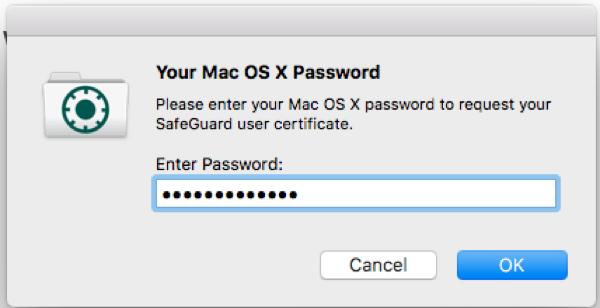
If you have additional Macs, you might need to repeat the Keychain process on those computers.
If after signing in you receive a SafeGuard Keyring error, you will need to email infosec@drexel.edu with the subject SafeGuard Keyring Issue. Prior to emailing Infosec, please be sure to complete the Keychain process on your other Macs to prevent further issues.
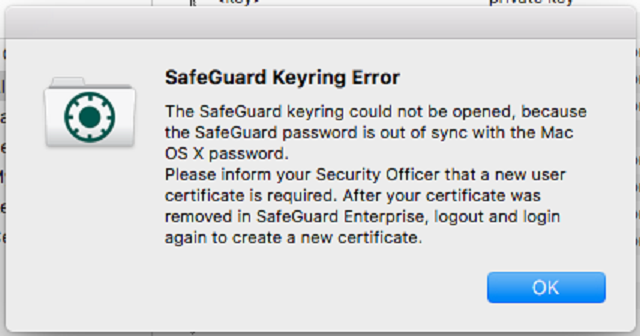
Steps for Mobile Devices
Wireless DragonFly3 Access
If your mobile device utilizes the DragonFly3 Wireless Network, re-run the DragonFly3 Installation Wizard. Follow the instructions on the Dragonfly3 Wireless Network Page. You might need to forget the network on your device, then re-run the Wizard to connect. Contact the Help Desk at 215.895.2020 for assistance if you continue to encounter any issues.
Email Clients
Shortly after resetting your password, your mobile device might prompt you to update your password so that your email continues to download to your mobile device.
iOS
If you utilize the built-in Mail application, you might be prompted to enter your new password:
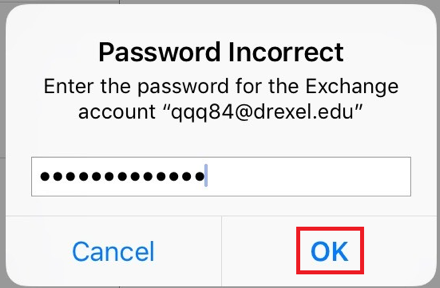
At this point, enter your New password, and your mail will continue to sync.
If you utilize the Outlook iOS App, you might see this prompt:
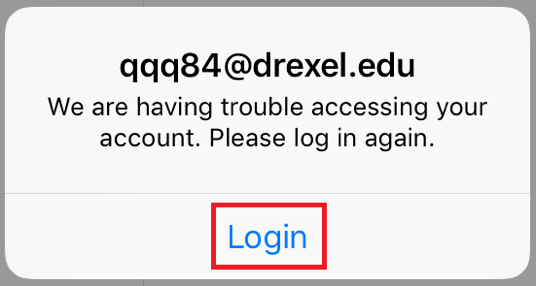
Tap the "Login" button, then enter your password on the Microsoft sign-in screen:
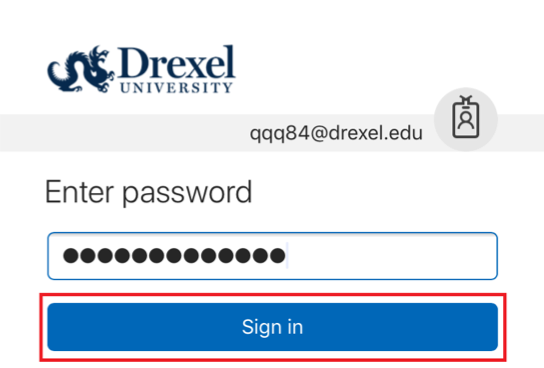
Tap "Sign In," and your mailbox should update.
Android
If you utilize the Outlook Android App, you might see this prompt asking you to sign in:

Tap the "Sign In" button, then enter your password on the Microsoft sign-in screen:
