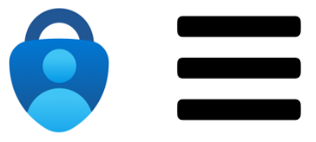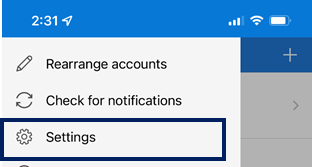Signing In to Apps That Use Drexel Connect on iOS Devices
Issue
Unable to use Multi-factor Authentication (MFA) on iOS devices when signing in to apps that use Drexel Connect (Health Checker, Blackboard).
This happens when you attempt to log into the Drexel-provided app and tap the authentication prompt to open the MS Authenticator app AND you have the MS Authenticator App Lock enabled. Even after clicking Approve for the sign-in, unlock the app, then go back to the Drexel provided app – you are still on the waiting for MFA screen.
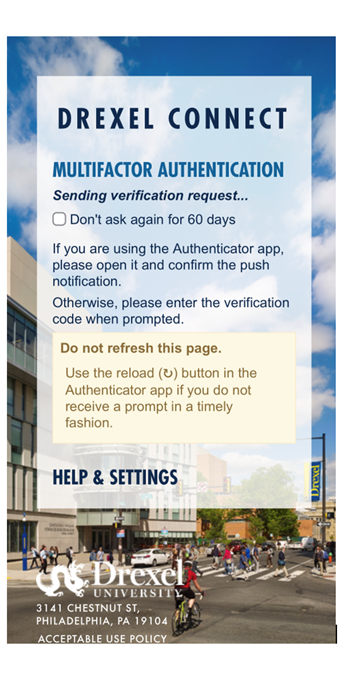
Work Around
Method 1
After entering your username and password, swipe down halfway on the MFA banner notification and click approve (without tapping to go into the MS Authenticator app). This will pass along your approval to the Drexel provided app, and you will be signed in. If you change the Banner Style to Persistent, then it won’t disappear before you have had a chance to approve the sign-in.
Method 2
Disable the App Lock in Microsoft Authenticator when signing in to the Drexel provided apps. You can always re-enable it after you are signed in to the app.
Screens to Check
Notifications Setting for Authenticator App
Settings > Authenticator App > Notifications > Set Banner Style to Persistent.

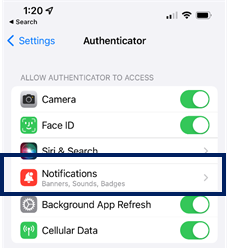

App Lock for Authenticator
Microsoft Authenticator > Triple Bar > Settings > App Lock.