Vonage Telephone Service
Alert: New Required Sign In Process for Vonage Business Telephone Service applications Effective Monday, October 28, 2024.
This important message has been sent to all users who have Drexel Vonage telephone service and make use of Vonage Business Communications Desktop or Mobile applications.
On Monday, October 28, the Vonage Desktop and Vonage Mobile softphone application will be updated to require sign in using your Drexel credentials, just like Outlook, OneDrive, and other Microsoft 365 apps require. Using Single Sign-On and Drexel Credentials provides a more convenient and secure experience for Drexel users.
On Monday, October 28, Vonage applications will require a new sign in, even if you were previously authenticated.
This message and instructions only apply to the use of Vonage Desktop and Mobile applications. Physical Vonage telephone handsets do not require authentication and changes described in this message do not apply to their use.
Please find Quick Start and Detailed Instructions below, describing the new sign in procedure required by Vonage Applications beginning on Monday, October 28.
To view these instructions in your browser, visit https://drexel.edu/it/connect/phones/vonage-sso-announcement/.
Quick Start - Vonage Single Sign-On Instructions
From the Vonage application, click Sign In.
Then click the Log In with Single Sign-On and follow the remaining prompts to complete authentication, just as you normally do to sign in to Outlook, OneDrive or Drexel One. Remember to include @drexel.edu, (example: ajd123@drexel.edu).
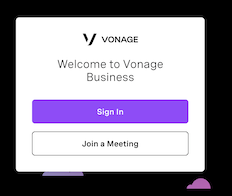
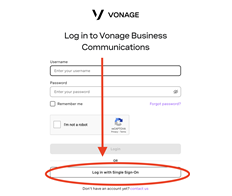
You will need to complete authentication just as you normally do to sign in to Outlook, OneDrive or Drexel One, including use of Multifactor Authentication according to the configuration you have established in your Microsoft Authenticator app.
After successfully completing sign in, it may take ten to thirty seconds for the Vonage application's home screen to display. Some operating systems may prompt you for permission to launch the Vonage app.
Once the app appears you may continue to use your Vonage Application as you did before.
If you have any questions or need assistance please contact the Drexel IT Network Operations Center, via telephone-request@drexel.edu or 215-895-6666.
Detailed Instruction - Vonage Single Sign-On
1. From the Vonage application, click Sign In.
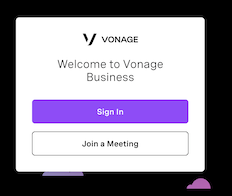
2. Select Log In with Single Sign-On on the Vonage Business Communications Log In page.
It is not necessary to complete Captcha or to enter your old Vonage credentials.
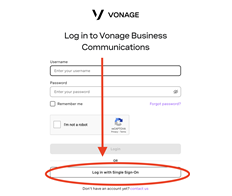
3. Enter your Drexel email. Press NEXT.
You must include @drexel.edu, (example: ajd123@drexel.edu).
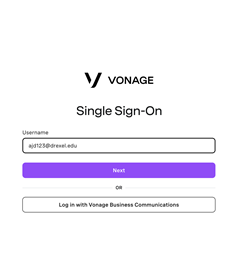
4. The Drexel Microsoft Office 365 sign-in page will display the Drexel logo and prompt you for your Drexel email address.
Enter your Drexel email. Press NEXT.
You must include @drexel.edu, (example: ajd123@drexel.edu).
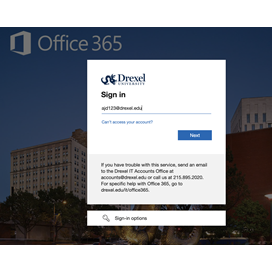
5. Complete Authentication.
You will complete authentication just as you normally do to sign in to Outlook, OneDrive or Drexel One, including use of Multifactor Authentication according to the configuration you have established in your Microsoft Authenticator app.
After successfully completing sign in, your Vonage App will Display the application's home screen, just as it always did before this new sign in process.
In some cases, it may take ten to thirty seconds for the new page to display. Some operating systems may prompt you for permission to launch the Vonage app.
Once the app appears (as below), you may continue to use your Vonage Application as you did before.

If you have any questions or need assistance please contact the Drexel IT Network Operations Center, via telephone-request@drexel.edu or 215-895-6666.