Did you know? The quick jump menu in the upper right of a page's content area (looks like two green tags) allows you to select the desired category or page field and skip directly to it in the content area. This saves time when scrolling through the fields, especially if you want to go to the bottom of the page.
This section allows you to add a large image behind the navigation, to replace the large blue image you see on this site. See the help text associated with this section for details.
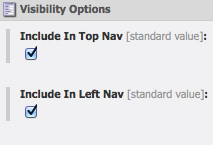
- Include in Top Nav
- This determines in the page/section should appear in the top menu or a dropdown. Uncheck this box to hide the item from the navigation.
- Include in Left Nav
- The left nav is the list of pages on the left hand side of every site. Uncheck this box to hide the item from the navigation.
Did you know? Hiding a page using the Visibility Options removes it from the site's navigation but the page is still accessible. Unpublishing a page completely restricts users from accessing it.
- Default Caption
- This will be the caption for the Page Image.
- Page Image
-
This image will appear at the top of the page between the headline and the Body content. It
must
be 500px wide by 300px tall.
- Page Image Caption
- This will over-ride any text in the "Default Caption" area.
There are several more fields within this section. Please contact IRT directly for more information about their usage.
Change these settings on a page that will appear in a Related Content Sidebar. The fields chosen in each of these options
- Image Field
- Choose the field where an image for this page is located. This image will display in a related content sidebar that points to this page. The default is List Image.
- Title Field
- Choose the field that displays the name of this page in a Related Content Sidebar. The default is Headline.
- Summary Field
- Choose the field that displays a summary of this page in a Related Content Sidebar. The default is the Summary field.
- Date Field
- Choose the field that displays a date of this page in a Related Content Sidebar. The default is Last Saved.
Meta tags are additional information about a page. They will appear in the HTML of the page, but not on the page directly.
- Keywords
- List between 4 and 10 words related to the page. This field is of low importance to Google and other search engines, but it is useful to have filled out.
- Description
- This content will appear in search results for the page! It should be a short but accurate description of the page, no more than 200 characters.
- Abstract
- This is an optional field. It will not increase your page rankings amongst search engines. If you have content that is highly specialized, like research information or faculty laboratories, this tag will assist search engines that are a part of that field of expertise to index your website correctly. It should be left blank otherwise.
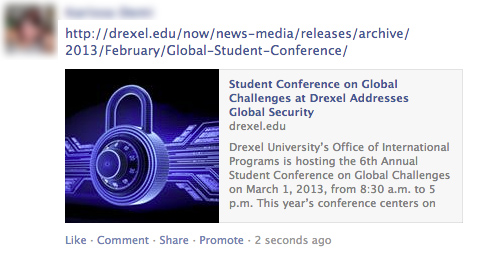
Place an image in this section to be used as the primary image in a Facebook Feed. The image should be at least 200px wide bx 20px tall. If the image is smaller than those dimensions it may look squashed, stretched or pixelated in some views.
Previous URLs are a list of any URLs a page had before its current location in Sitecore. Previous URLs (PURLs) are important is because if you move the location of a page and don’t include them:
- Users that have pages booked or links (from emails, websites, or documents) will be taken to a 404 Page Not Found – which is a terrible user experience
- Google won't be able to find the old pages and 404 errors will collectively hurt the site’s visibility and rankings
Process for adding a previous URL
- Navigate to the page on the new site.
- Identify its corresponding page on the old site.
- Add the old URL path to the “Previous URL” field for that page on the new site. The format for the path should be everything after drexel.edu with no trailing slash:
- Correct:
/law/about/Overview
- Incorrect:
drexel.edu/law/about/Overview (do not add anything before “/law”)
- Incorrect:
/law/about/Overview/ (do not add a trailing slash)
- Incorrect:
law/about/Overview (missing the beginning slash – before “law”)
Note: capitalization does not matter when entering a PURL.
Multiple PURLs
You may encounter a Previous URL field that already has one or more PURLs entered. You can have multiple PURLs because the path of the page may have changed multiple times. To add another PURL, simply separate them with a pipe (“|”), which is the character found above the backward slash key on your keyboard. Do not add any spaces before or after the pipe:
/law/welcome|/law/about/Overview
Errors/Best Practices
- Any page can have multiple PURLs. Think of it this way: a page’s URL may have changed numerous times throughout its history.
- However, any specific PURL value (e.g., /law/about/overview) can only be added to one page. Think of it this way: if the same value was added to two pages, then the system would not know which page to direct the user to. If the original page was split into two pages (because, for example, the content was expanded upon), you must choose the best fit for what you think is most closely related to the original content.
- After you edit a PURL field, Save, and Approve for Publication:
- If a red bar appears to the left of the field:
- the format or syntax is incorrect, or
- the PURL has already been entered on another page
- If a yellow bar appears, then the field has been edited correctly.
If this page will appear in a Sidebar, you can choose what areas of the page are rendered.
- Sidebar Title Field
- The title of the sidebar. It will be wrapped in an Heading 1 tag. The default is the headline field.
- Sidebar Content Field
- By default content placed in the "Sidebar Image Caption" field will appear here. To select a different field to render, choose one from the dropdown menu.
- Sidebar Link Title Field
- By default, the "Page Title" will render as a link to this page.
This should only be used if the defualt settings and options in the "Sidebar View" section need to be changed. Here you can override any of the above fields with custom content.