Quick Links
QuicksLinks is a Sitecore component that makes it easy to create a "quicklinks" section featuring links to frequently visited pages.
There are three types of Quicklinks:
- Bullet List - a standard bulleted list with clickable links
- Bullet List w/ Description - clickable links with short descriptions
- Button List - clickable yellow buttons
- Go to your site's Extras folder. Right click the Quick Links Folder and select Insert > Bullet List.
- Give the bullet list a name; no one will see this name - it's for organizing lists within the Extras folder. Click OK.
- Enter the title of the bullet list.
- Choose a background color.
- To show the list as two columns, check Show as two columns.
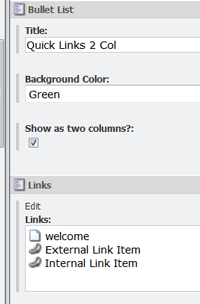
- Under Links, click Edit. The Select Items dialog window opens.
- Scroll through the content tree and use the right arrow to add the desired Sitecore pages to the list. The list will use the pages' Headline field as the link.
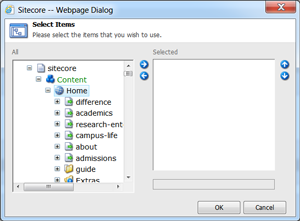
To add a link to an external site, i.e., outside of Sitecore, you must first create a LinkItem in the Extras folder and then select it with the right arrow button within the Select Items dialog window (above).
- Click OK until all dialog boxes are closed.
- Save and approve the Bullet List for publication.
- Follow the directions for adding a component. The Bullet List component is located in the Select a Rendering dialog box in Sublayouts > V2 > Components > Quick Links > Bullet List.
- Click OK until all dialog boxes are closed.
- Save and approve the page for publication.
- Go to your site's Extras folder. Right click the Quick Links Folder and select Insert > Bullet Descriptions.
- Give the bullet list a name; no one will see this name - it's for organizing lists within the Extras folder. Click OK.
- Enter the title of the bullet list.
- Under Links, click Edit. The Select Items dialog window opens.
- Scroll through the content tree and use the right arrow to add the desired Sitecore pages to the list. The list will use the pages' Headline field and the link and the Summary field as the description below the link.
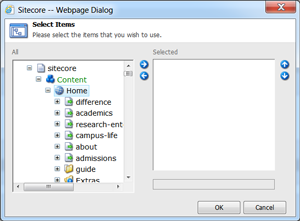
To add a link to an external site, i.e., outside of Sitecore, you must first create a LinkItem in the Extras folder and then select it with the right arrow button within the Select Items dialog window (above). The LinkItem's Description field will be used as the description below the link.
- Click OK until all dialog boxes are closed.
- Save and approve the Bullet Description for publication.
- Follow the directions for adding a component. The Bullet Description component is located in the Select a Rendering dialog box in Sublayouts > V2 > Components > Quick Links > Bullet Description.
- Click OK until all dialog boxes are closed.
- Save and approve the page for publication.
- Go to your site's Extras folder. Right click the Quick Links Folder and select Insert > Button List.
- Give the button list a name; no one will see this name - it's for organizing lists within the Extras folder. Click OK.
- Enter the title of the button list.
- To display in image in the button, check Use Images.
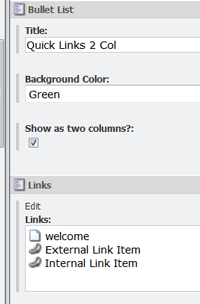
The bullet list will use the image in the Button Image Field on the pages added to the list.
- Under Links, click Edit. The Select Items dialog window opens.
- Scroll through the content tree and use the right arrow to add the desired Sitecore pages to the list. The list will use the pages' Headline field and the link and the Summary field as the description below the link.
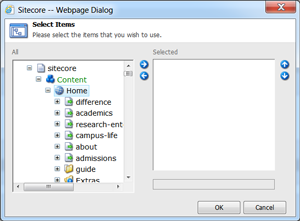
To add a link to an external site, i.e., outside of Sitecore, you must first create a LinkItem in the Extras folder and then select it with the right arrow button within the Select Items dialog window (above). The LinkItem's Description field will be used as the description below the link.
- Click OK until all dialog boxes are closed.
- Save and approve the Button List for publication.
- Follow the directions for adding a component. The Button List component is located in the Select a Rendering dialog box in Sublayouts > V2 > Components > Quick Links > Button List.
- Click OK until all dialog boxes are closed.
- Save and approve the page for publication.
Bullet Lists:
Bullet List 2 Column Example
Bullet Lists w/ Descriptions:
-
Visit Philly
VisitPhilly is an external site, so this link had to be added with a LinkItem!
-
Components Overview
What are Sitecore components and how do I add them?
Button List: