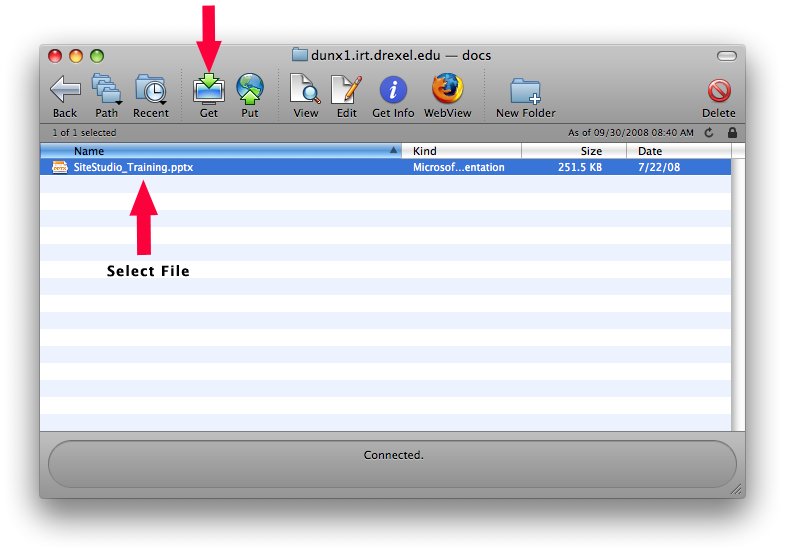How to Connect and Publish to DUNX1 with Fetch
Note: Before you try to connect to DUNX you need to have a DUNX1 account (an academic unix account). If you don't have one (or aren't sure), you can go to picking up a DUNX1 account to find out how to get one.
How to Use Fetch
Fetch is a file transfer program (FTP) for transferring files between networked computers. Any member of the Drexel campus community may use this software free of charge.
Download Fetch from the software site.
 Launch the Fetch application by double-clicking the icon in your Applications folder or clicking the icon on your dock.
Launch the Fetch application by double-clicking the icon in your Applications folder or clicking the icon on your dock.
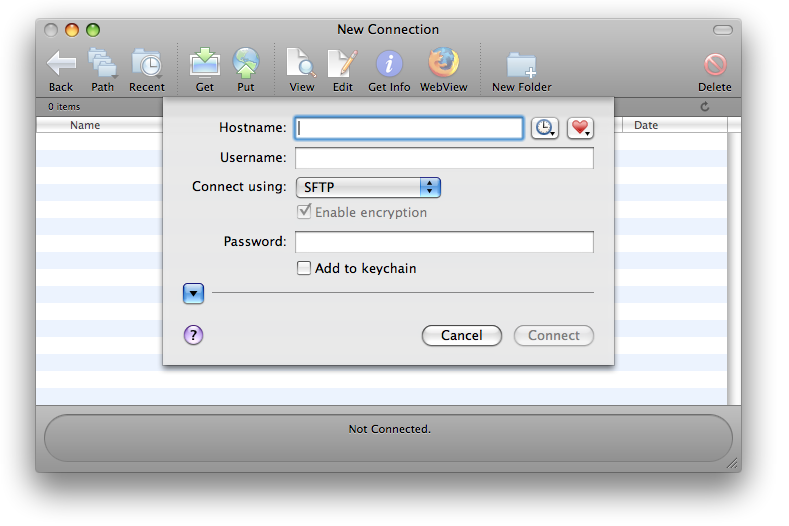
Connecting to a remote host
Fill out the necessary fields in the new connection window. Once the necessary information has been added, click 'Connect'
-
Hostname: dunx1.irt.drexel.edu
-
Username: drexel user id
-
Password: your academic unix account password, this may or may not be the same as your email password. To manage and reset your accounts and passwords please visit the CAMS website
Note: Be sure that 'Connect using' is set to SFTP or you will not be able to connect to dunx1
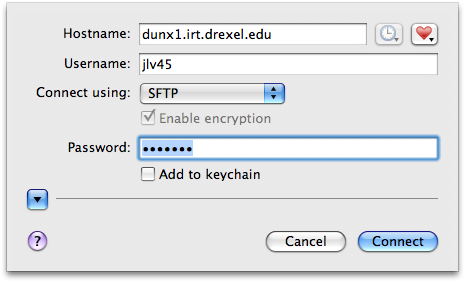
Once you have connected you will be presented with the contents of your user directory on dunx1. Double-click the folder 'public_html' to move to that directory.
Note: Don't have a public_html folder yet? See the setup instructions for creating your public_html folder on dunx1.
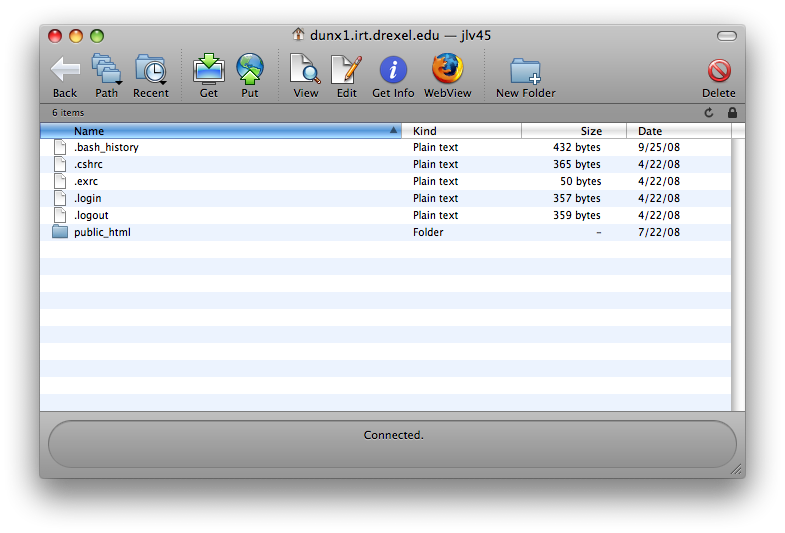
Getting and Putting Files Using Fetch
To transfer a file from your computer to your public_html folder on dunx1.irt.drexel.edu:
- Click the 'Put' Button located in the toolbar at the top of the Fetch window.
- Navigate to the file you wish to transfer, select the file and click 'Put' to move it to dunx1. (see below)
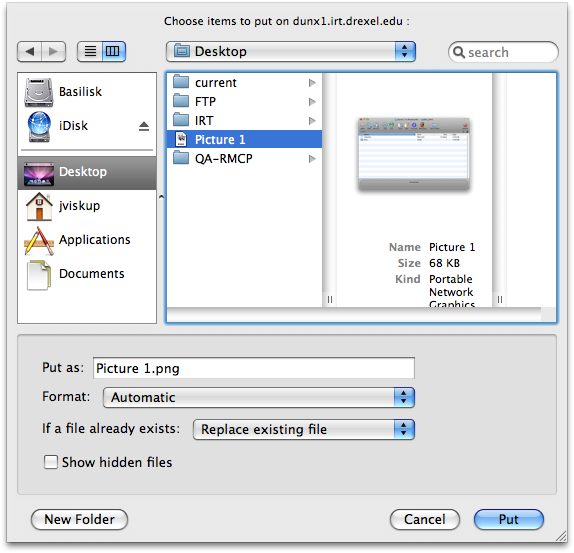
To transfer a file from dunx1 to your computer:
- Select the file you would like to transfer and press 'Get' located in the toolbar at the top of the Fetch window
- The file will be transferred to your Downloads folder (your Downloads folder is located in your home folder)